Bulk Pricing
USB to RS-232 Isolated TTL | CMOS 5ft. Adapter Cable w/ TB
- Expand Your Serial Capabilities: Connect your legacy serial device through a USB-A port to add legacy functionality to newer technologies with no serial port connections.
- Safe Connections: Designed with a unique system load reduction feature, the Mini USB to Serial Adapter also offers 2,500Vrms Isolation for connected devices.
- Plug-&-Play: The adapter’s power is drawn from a USB connection for ease of access and is compatible with Windows (up to Win 11), Mac OS, and Linux.
- COM Retention: COM Ports are fully configurable, and after reboots, port assignments are preserved.
- Upstream: 1 USB port, Type A Male Connector
- Downstream: 5-Pin Terminal Block
Description
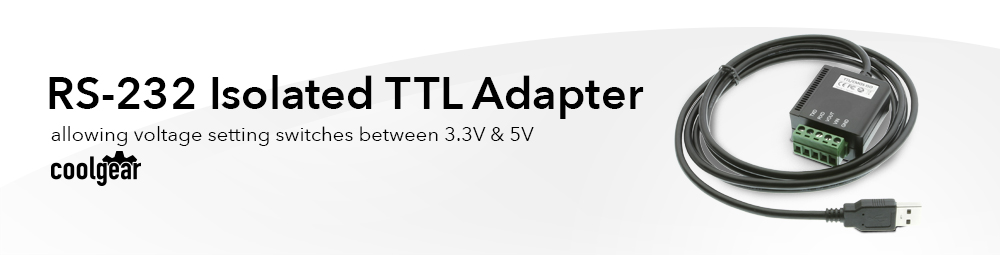
Introduction:
Up until now you’ve had to make a choice between USB to TTL adapters and their voltage with either or selections. This USB to RS-232 isolated TTL/CMOS adapter cable eliminates that by allowing you to choose a voltage setting right at the adapter’s connection point at the terminal block. If there is no need for isolation in your application, this adapter is also available in a non-isolated version.
USB to RS232 isolated TTL with voltage choices via DIP switch
The USB-2323TTLMOS-IS provides a USB to RS-232 port with 5V/3.3V/2.5V/1.8V TTL / CMOS compatible Logic levels. The RS-232 signals include TXD, RXD, and GND with 2,500Vrms Isolation on each signal. The RS232 TTL cable is USB bus powered and does not need any DC power from an external AC Power Adapter. The TTL /CMOS RS232 signals are processed on the 5-pin Terminal Block.
Terminal Block Configuration:
Pin 1 TXD (Output)
Pin 2 RXD (Input)
Pin 3 VOUT (Output TTL / CMOS Power)
Pin 4 VIN (Input TTL / CMOS Power)
Pin 5 GND (Ground for TTL / CMOS)
Features:
- Provides 1 TTL/CMOS RS232 Serial Port over USB Port
- Supports 3-Signal TTL/CMOS RS-232 Conversion: (TXD, RXD, GND)
- The 2,500Vrms Isolation Model is Available
- Supports a 5-pin Terminal Blocks for TTL/COMS Signal Wiring
- 5V/3.3V Logic Level Selectable by DIP Switch
- Signal Levels are Similar to Standard RS232 but in TTL/CMOS Swing Level
- Supports 2,500Vrms Isolation for TTL/CMOS Signals
- Easy Serial Port Expansion over USB Port
- USB 1.1 and USB 2.0 Forward Compatible
- Built-in FTDI USB UART Chip
- Supports Serial Speed from 300bps to 921.6Kbps
- Supports 7,8 Data Bits
- Odd, Even, Mark, Space, None parity mode
- Supports 1, or 2 Stop Bits
- Supports Win98, Me, XP, CE, 2000, 2003, 2008 Win 7, Vista, Win 8, 10 Linux and Mac OS
- Fully compatible with USB1.1 and Forward Compatible with USB 2.0
TTL/CMOS Serial Port::
Supports one 5-pin Terminal Block TTL/CMOS RS232 Serial port, the key benefits are:
- Logic Levels: Selectable by a DIP Switch
- Supports 2,500Vrms Isolation for TTL/CMOS Signals (TXD, RXD, GND)
- Data Bits: 7, 8
- Stop Bits: 1, 2
- Parity: None, Odd, Even, Mark, Space
- Baud Rate: 300bps to 921.6Kbps
OS Support:
Win 7, 8, 10, 11, Linux and Mac OS
Power Requirements:
USB Bus Powered, no External Power Supply Needed.
Environmental:
- Operating Temp.: -40 to 85°C (-40 to 185°F)
- Storage Temp: -40 to 85°C (-4 to 185°F)
- Operating Humidity: 5 to 95% RH
Form Factor:
2.23(L to terminal block)x1.65(W)x.861in(H)
1.77”(L)x1.65”(W)x.861in(H) (4.49 x 4.18 x 2.20 cm)
Package Contents:
- USB to RS232 Isolated TTL adapter
- Driver Disc
Specifications
Product Specifications
| Power |
| ||||||||||||||||
|---|---|---|---|---|---|---|---|---|---|---|---|---|---|---|---|---|---|
| Compliance |
| ||||||||||||||||
| Physical Characteristics |
| ||||||||||||||||
| Serial Attributes |
| ||||||||||||||||
| Software |
| ||||||||||||||||
| Environmental |
| ||||||||||||||||
| Product Information |
| ||||||||||||||||
| Hardware |
| ||||||||||||||||
| Performance & Safety |
| ||||||||||||||||
| Other Data |
|
Support
Product Documentation & Drivers
Product Documentation
Need drawings, CAD files, or other compliance documentation? Click HERE
Serial F.A.Q.
Product F.A.Q.
View frequently asked product questions below. For all serial troubleshooting, visit this page.
Still need help? Reach out!
-
How do I clean and reinstall my FTDI drivers?
View Answer
-
- Download the CDM Uninstaller HERE.
- Extract the zip file, or open the “CDMuninstallerGUI.exe” utility.
- Leave the ‘Vendor ID’ set to 0403 and ‘Product ID’ set to 6001.
- Click Add.
- Click Remove Devices.
- Download the corresponding driver for your operating system and follow on-screen prompts. Windows Driver | MacOS Driver
-
-
How can I change my device’s COM port?
View Answer
-
- Click on Start and navigate to the Control Panel
- Locate and click on Device Manager
- Under “Ports (COM & LPT)” you will find your serial device titled “USB Serial Port” along with its current COM Port.
- Right click on “USB Serial Port” and click on Properties.
- Navigate to the “Port Settings” tab and click on “Advanced…”
- Once there, the “COM Port Number:” can be changed with a dropdown menu to select the port number.
- Click your desired port number (i.e. COM2) and click “OK”.
- Click “OK” once more.
- Your serial device is now assigned to your chosen COM Port.
-
-
How do I check to ensure the COM port is listed properly in Windows?
View AnswerTo ensure your serial device is installed properly, complete the following:
- Press Windows Key + R to open the Device Manager. Once Run comes up, type “devmgmt.msc” into the text field and press Enter.
- Expand the section labeled, Ports (COM & LPT).
- You should now see a COM number in brackets to the right of each port. If the device is installed properly, no exclamation points or question marks should be present next to the device.
-
I have everything hooked up, but nothing is functioning correctly.
View AnswerTo rule out potential issues, quickly test your individual components to ensure that they are working correctly individually, and are not the source of the problem:
- Serial cables
- Serial ports
- Serial devices
Test your components by:
- Hook up the serial cable(s), serial port(s), and serial device(s) in a different setup to see if the issue stems from a particular component, or the setup as a whole.
- Replace the serial cable, port, or device within your setup to further troubleshoot the issue’s origin.
When testing cables:
- Test each cable individually.
- Use short cables when you are testing.
When testing serial ports and devices:
- Press the Windows key + R, in Run, type devmgmt.msc, and press Enter to open the Device Manager. You can then check to see if your device is listed under Ports (COM & LPT).
- Ensure that the COM port number is the correct number for the serial device and that the software being used to connect the computer to the serial device uses the correct COM port number.
- If the device is listed with an error, follow the instructions on the website to reinstall the drivers.
-
Serial communication is not functioning correctly, how can I tell if the problem caused by the adapter or my serial software application?
View AnswerOlder serial communication applications make use of legacy hardware addresses, often incompatible with PCI, PCIe, and USB to Serial products. Contact the software provider to troubleshoot.
-
I am receiving an error when I try to install the drivers in Windows 8 64 bit.
View AnswerDriver Signature Enforcement in Windows 8 may need to be disabled in order to use various drivers. After disabling this feature, the driver will be allowed to install.
Note: You are required to restart your computer after disabling the Driver Signature Enforcement. Save all open work on your computer.
Disable driver signature enforcement:
- Press the Windows key + C.
- Click Settings > Change PC Settings.
- In the left pane, click General.
- In the right pane, under Advanced startup, click Restart now.
When your system restarts:
- Click Troubleshoot > Advanced options > Startup Settings > Restart.
- Press 7.
When your computer restarts, Driver Signature Enforcement will be disabled and you can install the drivers.
-
I am receiving an error when I try to install the drivers in Windows 10 64 bit.
View AnswerDriver Signature Enforcement in Windows 10 may need to be disabled in order to use various drivers. After disabling this feature, the driver will be allowed to install.
Note: You are required to restart your computer after disabling the Driver Signature Enforcement. Save all open work on your computer.
Disable Driver Signature Enforcement:
- Click the Windows icon in the taskbar.
- Click Power.
- Press and hold the Shift key and click Restart.
After your computer restarts:
- Click Troubleshoot > Advanced Options > Startup Settings > Restart.
- Press 7.
When your computer restarts, Driver Signature Enforcement will be disabled and you can install the drivers.
-
Why did the software not install properly in macOS High Sierra (10.13) or later?
View AnswerHigh Sierra 10.13 and later versions of macOS enforce strict security policy revisions. In order for the device to operate, software packages like those used in this installation must be allowed in macOS Security and Privacy settings once the software is installed.
Once the driver/software is installed, follow these steps to allow the software:
- Open System Preferences.
- Open Security & Privacy.
- Click the Allow button near the bottom of the General tab.
Pin-Out
Terminal Block RS-232 Pin-Outs
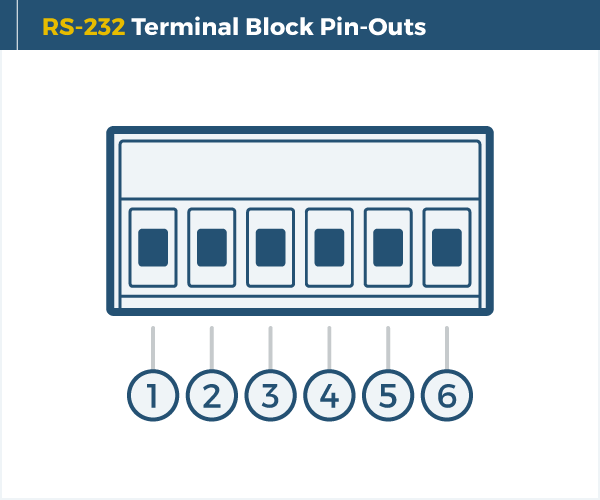
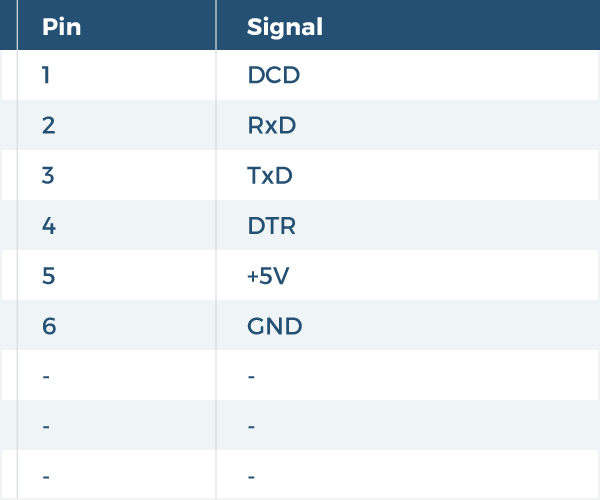















































Reviews
There are no reviews yet.