Bulk Pricing
4 Port USB 3.1 Gen1 Isolated Hub with 15KV ESD Surge Protection
Isolated Downstream Hub Ports
The new USB 3.1 4 port hub isolates the four downstream ports from the upstream host port giving you valued circuit protection. With a small footprint, the hub supports 5Gbps super-speed data and backwards compatibility down to USB 1.0 1.5Mbps. With its DIN RAIL mounting plate, it’s an ideal hub mountable hub with protection
- Compliant with USb 3.1 Gen1 Specifications
- Up to 3KV AC Isolation Between Upstream and Downstream Ports
- Supports up to 15KV ESD Surge Protection for Each Port
- Supports USB Battery Charging BC 1.2 CDP and DCP modes
- Supports DIN RAIL Mounting Option and Wall Mounting Bracket
Description
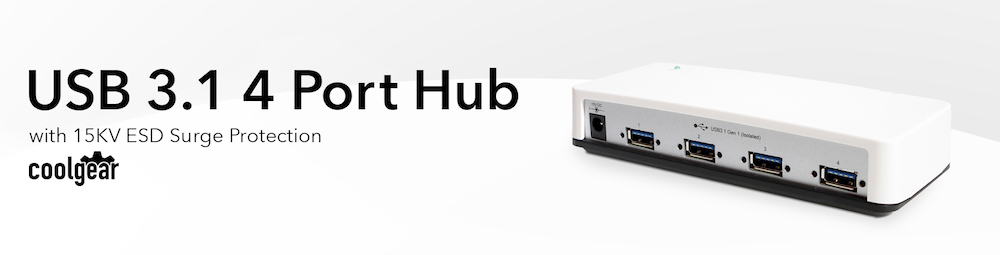
Isolated 4 Port USB 3.1 Hub
This USB 3.1 Gen hub is isolated with 15KV ESD surge protection. The isolation protects your computer by separating, or isolating one portion of the circuit from another. This prevents the isolated downstream ports from affecting the upstream host.

The 4 port USB 3.1 hub is compliant with Gen1 specifications to give up to 5Gbps data speeds. It includes a power adapter for self-power mode and a screw lock USB 3.0 A to B cable for your host to hub connection. The 4 port isolated USB 3.1 hub has 3KV AC isolation, it ideal for DIN Rail or Wall mounting with its included mounting plate (DIN Rail clips sold separately).
4 port isolated USB 3.1 hub Features
- Compliant with USB 3.1 Gen1 Specifications
- 1 USB-B Upstream and 4 USB-A Downstream USB 3.1 Gen1 Facing Ports
- Up to 3KV AC Isolation Between Upstream and Downstream Ports
- Supports up to 15KV ESD Surge Protection for Each Port
- Supports 5Gbps (Super-Speed), 480Mbps (high-Speed), 12Mbpd (Full-Speed), and 1.5Mbps (Low-Speed) Speeds
- Multi Transaction Translators (TT) per Hub
- Supports USB Battery Charging BC 1.2 CDP and DCP modes
- Supports DIN RAIL Mounting Option and Wall Mounting Bracket
Specifications
- Operating Temp.: 0 to 55°C (32 to 131°F)
- Operating Humidity: 5 to 95% RH
- Dimensions: (151.1 x 62.0 x 34.0mm) (with Mounting Kit)
Package Contents
- 1x 4 Port USB 3.1 Isolated Hub
- 1x 5ft USB 3.0 screw lock A to B cable
- 1x 5V 4A power adapter and cord
- 1x Installation Guide
- 1x 4pc set of non-slip feet
*Surface Mounting screws not included.
Note: The DIN RAIL Clips are sold separately in out Mounting Hardware category.
Specifications
Product Specifications
| Power |
| ||||||||||||
|---|---|---|---|---|---|---|---|---|---|---|---|---|---|
| Compliance |
| ||||||||||||
| Physical Characteristics |
| ||||||||||||
| Software |
| ||||||||||||
| Environmental |
| ||||||||||||
| Product Information |
| ||||||||||||
| Hardware |
| ||||||||||||
| Performance & Safety |
| ||||||||||||
| Other Data |
|
Accessories & Replacement Parts
Accessories & Replacement Parts
The 4 port USB 3.1 Gen1 Hub has certain accessories that work with it. These accessories are what you can order if needed.
Model# ABMSL-USB3-5FT
$13.69In stock
Model# DIN-RAIL-MCLIP
$5.33In stock
Support
Product Documentation & Drivers
Product Documentation
Need drawings, CAD files, or other compliance documentation? Click HERE
Relevant Articles & F.A.Q.
Relevant Articles
Product F.A.Q.
View frequently asked product questions below. Still need help? Reach out!
-
Can the hub be used without a power supply?
View AnswerIn some cases, yes. USB peripherals that only require low power (i.e. keyboards & mice) can be used without a power adapter. Power in this case is drawn from the host’s USB port.
When high-power USB peripherals are used, a power supply for the USB hub may be required. In other cases, the USB peripheral may require their own power adapters, in this case, a power supply for the hub may not be required. Without ample power though, the USB hub or connected peripherals may not operate correctly. It is recommended to use an included power supply when possible.
-
After waking up from sleep mode, my computer/host no longer recognizes my USB device.
View AnswerIf the USB device does not function properly after your computer or host has been in sleep mode, it is likely that Windows turned off the USB Root hub in order to save power.
To prevent this, follow the steps below (depending on your operating system).
Windows 10 / 8
- On your keyboard, press the Windows key + X and select Control Panel.
- Click Hardware and Sound, then click Power Options.
- Click Change plan settings for the plan you want to change.
- Click Change advanced power settings.
- Click the plus sign (+) next to “USB settings” and “USB selective suspend setting” to expand the options and change the setting to Disabled.
- Click OK to apply the setting.
Note: You may need to disconnect and re-connect your USB device after applying these settings.
Windows 7 / Vista
- Click the Start button and select Control Panel.
- Click Hardware and Sound, then click Power Options.
- Click Change plan settings for the plan you want to change.
- Click Change advanced power settings.
- Click the plus sign (+) next to “USB settings” and “USB selective suspend setting” to expand the options and change the setting to Disabled.
- Click OK to apply the setting.
Note: You may need to disconnect and re-connect your USB device after applying these settings.
Windows XP
- On your desktop, right-click the My Computer icon and select Properties.
- Click the Device Manager tab.
- Expand Universal Serial Bus controllers by clicking the arrow to the left of it.
- Right-click the first USB Root Hub device and select Properties.
- Click the Power Management tab.
- Clear the box next to Allow the computer to turn off this device to save power.
- Click OK to apply the setting.
- Repeat steps 4-7 for any remaining devices in the Universal Serial Bus Controllers section with “Root Hub” in the name.
Note: You may need to disconnect and re-connect your USB device after applying these settings.
-
The hub is properly hooked up, but is not functioning correctly. What can I do?
View AnswerTesting all setup components is the best place to begin troubleshooting. To determine the source of the issue, individually test your:
- USB Cable by using it in another setup, or trying another cable.
- Host USB Port by connecting another device or thumb drive.
- Connected Peripherals by connecting directly to the host.
Moving on to troubleshooting the hub itself. Attach a USB peripheral. The USB hub itself will not appear in hardware listings on your host’s system. USB devices connected however, will appear when connected. If the connected device is still not being found, try:
- Installing the required drivers for the USB peripheral.
- Install the most recent drivers for the USB controller and/or motherboard chipset.
USB hubs do not require drivers or software.
Troubleshooting the desired USB peripheral may be in order. If the peripheral is still not being recognized, attempt:
- Attaching external power to the peripheral, if required.
- Confirming if the peripheral functions on a standard USB port.
- Testing if basic USB peripherals work, such as keyboards or mice.
-
How can external power be connected to the industrial USB hub?
External power is supplied by connecting to the terminal block located on the hub. For when an external power adapter is required check out the Accessories & Replacement Parts section on this product page. To view all of our hub accessories and power supplies, visit the category here.
How to properly choose a power supply.To determine the power requirements, the equation to use is P = 5 * I * N, where:
P is the power wattage.
5 is the USB port voltage.
I is the current of the USB port in Amps (USB 2.0 is 0.5A, USB 3.0 is 0.9A.
N is the number of USB ports.
As an example using the equation, a 4 port hub would reflect a minimum wattage of 18 watts.
Knowing the minimum requirement, a proper power adapter can be chosen. In this case the voltage of a power supply should be within 7 to 24 or 7 to 40 Volts DC, depending on the specifications of the USB hub. Also, the power supply must convert AC to DC (no AC output).
Power supplies often come with a voltage (V) rating and an amperage (A) rating. To determine the current in amps, use I = P / V, where the following is true:
I is the current of the power supply.
P is the calculated power of the hub.
V is the chosen voltage of the power supply
Continuing the example, the 4 port hub requires 18 W and the power supply you choose is 12V, the current of the power supply would be I = 18/12, I = 1.5A.
Our full collection of power adapters can be found here.





























































Reviews
There are no reviews yet.