12in. USB to DB-9 Serial RS-232 High Speed Adapter w/ Prolific Chipset
RS-232 | FTDI
- Expand Your Serial Capabilities: Connect your legacy 9-pin serial device through a USB-A port to add legacy functionality to newer technologies with no serial port connections.
- Safe Connections: Designed with a unique system load reduction feature, the Mini USB to Serial Adapter also offers 10kV surge protection for connected devices.
- Plug-&-Play: The adapter’s power is drawn from a USB connection for ease of access and is compatible with Windows (up to Win 11), Mac OS, and Linux.
- COM Retention: COM Ports are fully configurable, and after reboots, port assignments are preserved.
- Upstream: 1 USB port, Type A Male Connector
- Downstream: 1 Male DB9, w/ nuts
- LEDs: Power, TX / RX
$18.95
Out of stock
Software & Drivers
Model No. USBG-RS232-P12
Description
Introduction:

The CG-RS232-P12 is a 12 inch USB to DB-9 Serial converter that adapts to a high speed RS-232 serial device for connection to your PC or Laptop without the extra cable length. This 12 inch USB to serial cable features RX/TX and Power LEDs and utilizes the Prolific Chipset. If you have a GPS or Handheld that you need to connect to your PC but don’t have a 9-pin serial port connection, this serial cable adapter is an ideal solution.
Using this 12 inch USB to serial RS-232 converter cable and the PC interface for your application, you can transfer maps, waypoints, routes and tracks between MapSource and your GPS.
The CG-RS232-P12 is perfect for Laptop/Desktop/Mobile Computer users that require an RS-232 connection without the extra cable length. This cable features RX/TX and Power LEDs and utilizes the Prolific Chipset. Want to connect your GPS to your PC but don’t have a 9-pin serial port connection? This cable will get you hooked. Using this converter cable and the PC interface for your application, you can transfer maps, waypoints, routes and tracks between MapSource and your GPS.
Connect any serial device to a USB port with this HP USB to Serial DB9 Adapter. It features USB Type A to 9-pin serial adapter! This USB to Serial Cable provides you the simplest way to attach your Notebook or Desktop computer to a serial modem, mouse or PDA cradle. It features Plug and Play capabilities for your peripherals such as: PDA Cradles, modems, mice, card readers, barcode readers, label writers, digital cameras, security systems, fingerprint verification and more.
Features:
- 12 inch USB Cable length
- Prolific Chipset
- Adds one RS-232 serial port by connecting to a USB port
- Compact size cable type converter with cable length of 25 cm
- Installed as standard Windows COM port
- Full RS-232 modem control signals and hardware/software flow control
- RS-232 data signals: TxD, RxD, RTS, CTS, DSR, DTR, DCD, RI, GND
- High speed serial port with the baud rate up to 921.6K bps
- Non-standard baudrates supported
- LED status indicators for TxD and RxD for easy port monitoring and diagnostic
- Serial port protected with surge protection of 10KV
- Powered by USB port, no external power adapter required
- Easy plug and play installation and RS-232 device connection
- COM port number assigned can be changed to any COM port number required
- Works with USB 1.1 & 2.0 host port
OS Support:
- Windows 7, 8, 10, and Windows 11
- Linux and Mac OS 10.X
Package Contents:
- 12″ inch USB to DB9 Serial adapter (Prolific Chip)
- Driver Disc
Specifications
Product Specifications
| Power |
| ||||||||||||||
|---|---|---|---|---|---|---|---|---|---|---|---|---|---|---|---|
| Compliance |
| ||||||||||||||
| Physical Characteristics |
| ||||||||||||||
| Serial Attributes |
| ||||||||||||||
| Software |
| ||||||||||||||
| Product Information |
| ||||||||||||||
| Hardware |
| ||||||||||||||
| Other Data |
|
Optional Accessories
Optional Accessories
The 12 inch USB to DB9 Prolific serial adapter Hub has certain accessories that work with it. These accessories are what you can order if needed.
Model# 9DBMF5FT
$3.98In stock
Support
Product Documentation & Drivers
Software & Drivers
Need drawings, CAD files, or other compliance documentation? Click HERE
Pin-Out
DB9 RS-232 Pin-Outs
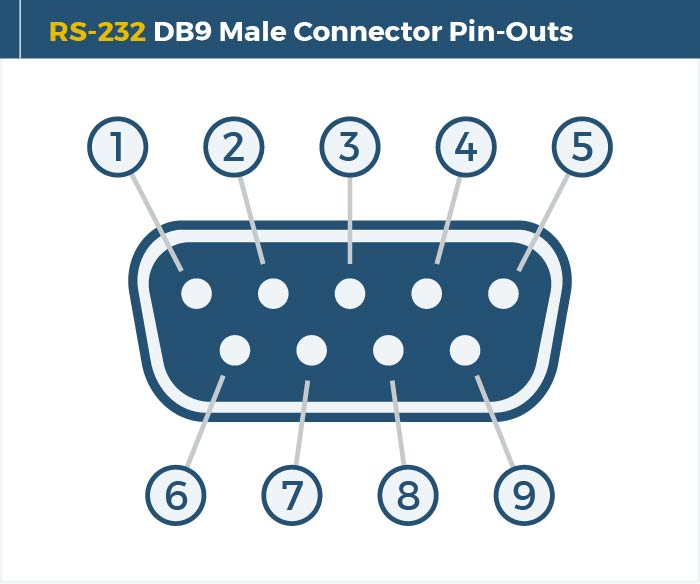
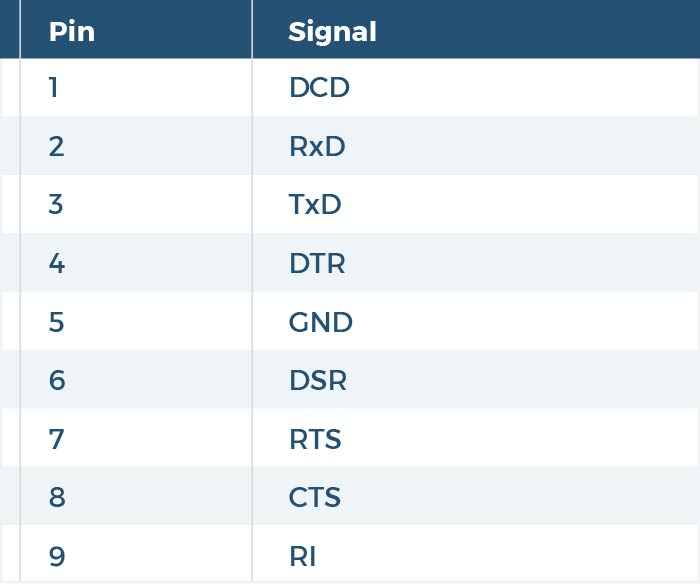
Reviews (0)
Be the first to review “12in. USB to DB-9 Serial RS-232 High Speed Adapter w/ Prolific Chipset” Cancel reply
Related products
Model# SG-PCIE2S422485IS
$153.95Out of stock
Model# IDE-SATA04
Out of stock
Model# SS-127ASD
Out of stock
Model# CG-2SCBH
$87.95Out of stock
Model# SG-PCI2S422485IS
$164.95Out of stock
Model# SG-PCIE4S422485OCTIS
$329.95Out of stock
Model# USBG-4COM-PRO
$357.95Out of stock
Model# U3-PCE
$60.95Out of stock















































Reviews
There are no reviews yet.