Standards:
USB 2.0 Hubs
USB 3.0 (3.2 Gen 1) Hubs
USB 3.2 Gen 2 Hubs
USB Type-C Hubs
The CG-RS232-F12 USB DB-9 Serial High-Speed Adapter is perfect for Laptop, Desktop, and Mobile Computer users that require an RS-232 converter for serial connection without the extra cable length. This USB DB-9 Serial RS-232 converter cable features RX/TX and Power LEDs that utilize the FTDI Chipset. Want to connect your GPS to your PC but don’t have a 9-pin serial port connection? This cable will do what you need! Using this converter cable and the host USB PC interface for your application, you can transfer your travel information between Map Source and your GPS.
Connect any serial device to a USB port with this HP USB to Serial DB9 Adapter. It features USB Type A to 9-pin serial adapter! This USB to RS-232 converter Serial Cable provides you the simplest way to attach your Notebook or Desktop computer to a serial modem, mouse or PDA cradle. It features Plug and Play capabilities for your peripherals such as: PDA Cradles, modems, mice, card readers, barcode readers, label writers, digital cameras, security systems, fingerprint verification and more.
| Compliance |
| ||||||||||||||||||
|---|---|---|---|---|---|---|---|---|---|---|---|---|---|---|---|---|---|---|---|
| Physical Characteristics |
| ||||||||||||||||||
| Serial Attributes |
| ||||||||||||||||||
| Software |
| ||||||||||||||||||
| Product Information |
| ||||||||||||||||||
| Hardware |
| ||||||||||||||||||
| Performance & Safety |
| ||||||||||||||||||
| Other Data |
|
View frequently asked product questions below. For all serial troubleshooting, visit this page.
Still need help? Reach out!
Test your components by:
When testing cables:
When testing serial ports and devices:
Note: You are required to restart your computer after disabling the Driver Signature Enforcement. Save all open work on your computer.
Disable driver signature enforcement:
When your system restarts:
When your computer restarts, Driver Signature Enforcement will be disabled and you can install the drivers.
Note: You are required to restart your computer after disabling the Driver Signature Enforcement. Save all open work on your computer.
Disable Driver Signature Enforcement:
After your computer restarts:
When your computer restarts, Driver Signature Enforcement will be disabled and you can install the drivers.
Once the driver/software is installed, follow these steps to allow the software:
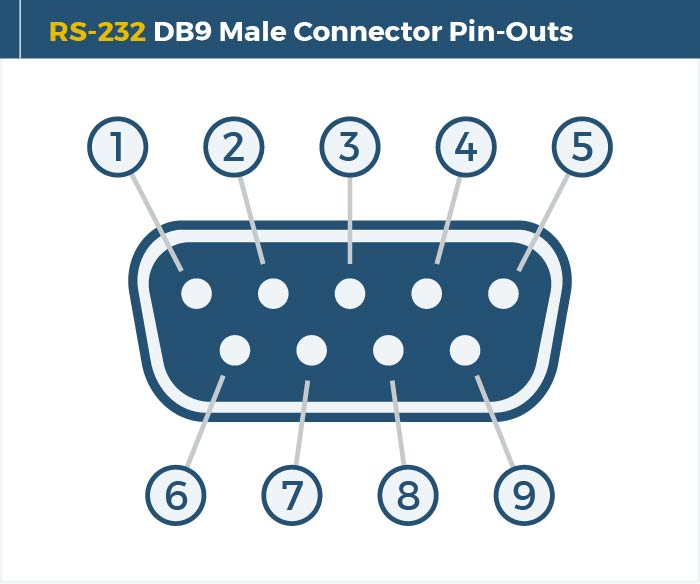
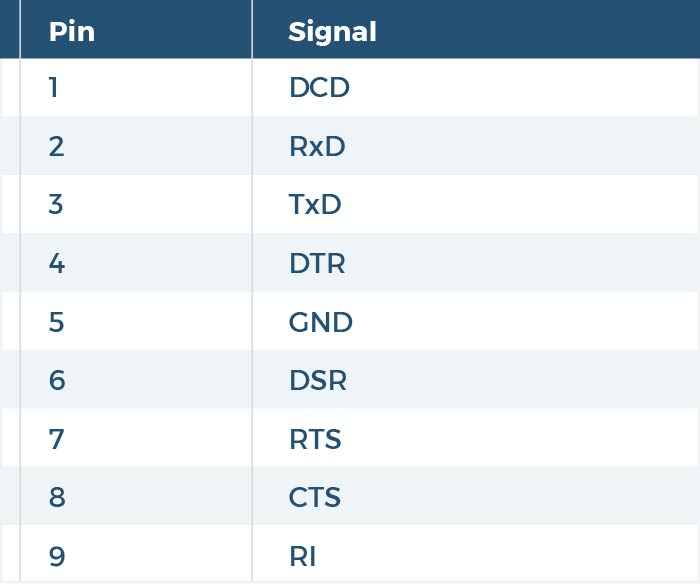
MN Tech Support –
I am using this as a reverse telnet cable from a router to a console port.
Driver install was easy. The status lights of power, RxD, and TxD are great for identifying device issues.