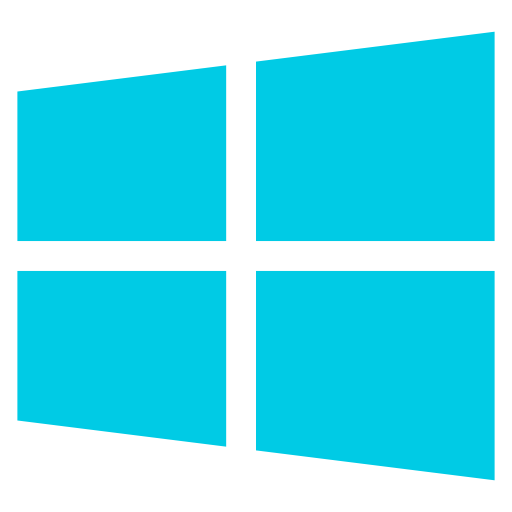To Check and see if your adapter is installed:
1. Open Device Manager
- Windows XP & 7:
-
- Click on Start
- Then Right-Click on “My Computer” (This is just called “Computer” in Windows 7)
- Left-Click on “Manage”
- Device Manager is in the left Window, under System Tools
- Configure your software COM Port Settings to the appropriate COM Port to allow data communications
* The video shows that the item has been installed, is working properly, and is displayed as a USB Serial Port COM3.
* (COM port number can vary depending on your system.
- Windows 8 / 8.1 / 10:
-
- Right-click on the Start logo
- Left-click on Device Manager
- Configure your software COM Port Settings to the appropriate COM Port to allow data communications
* The video shows that the item has been installed, is working properly, and is displayed as a USB Serial Port COM3.
* (COM port number can vary depending on your system.
Still Having Issues?
Under some circumstances it may be necessary to completely uninstall and reinstall the FTDI drivers from a system. If so, try the guide below.
FTDI Driver Cleaning and Reinstall
-
- Download the CDM Uninstaller HERE.
- Extract the zip file, or open the “CDMuninstallerGUI.exe” utility.
- Leave the ‘Vendor ID’ set to 0403 and ‘Product ID’ set to 6001.
- Click Add.
- Click Remove Devices.
- Download the corresponding driver for your operating system and follow on-screen prompts. Windows Driver | MacOS Driver
Changing Your Device’s COM Port
-
- Click on Start and navigate to the Control Panel
- Locate and click on Device Manager
- Under “Ports (COM & LPT)” you will find your serial device titled “USB Serial Port” along with its current COM Port.
- Right click on “USB Serial Port” and click on Properties.
- Navigate to the “Port Settings” tab and click on “Advanced…”
- Once there, the “COM Port Number:” can be changed with a dropdown menu to select the port number.
- Click your desired port number (i.e. COM2) and click “OK”.
- Click “OK” once more.
- Your serial device is now assigned to your chosen COM Port.