Bulk Pricing
8-Port RS-232 USB to Serial Adapter Data Control Box
RS-232 | 128 Bytes Receive | 384 Bytes Transmit | FTDI
- Expand Your Serial Capabilities: Connect 8 legacy 9-pin serial devices through a USB-A port to add legacy functionality to newer technologies with no serial port connections.
- Safe Connections: Designed with a unique system load reduction feature, the Mini USB to Serial Adapter also offers 15kV surge protection for connected devices.
- Plug-&-Play: The adapter’s power is drawn from a USB connection for ease of access and is compatible with Windows (up to Win 11), Mac OS, and Linux.
- COM Retention: COM Ports are fully configurable, and after reboots, port assignments are preserved.
- Upstream: 1 USB port, Type B Female Connector
- Downstream: 8 Male DB9, w/ nuts
- LEDs: Power, TX / RX
Quick Links:
Description
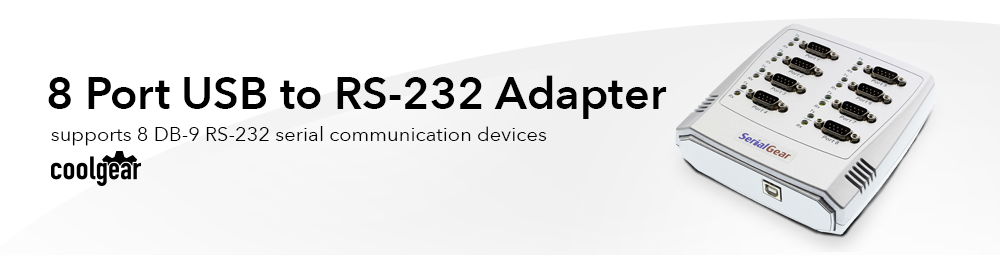
Introduction:
The USB-8COM 8-Port RS-232 Serial Adapter is designed with serial port expansion in mind. Connecting to a host USB port on your computer or USB hub enables the 8-Port RS-232 USB to Serial Adapter instantly adds eight RS-232 serial communication ports to your system. By taking advantage of the USB bus, the USB 8 Port serial adapter helps add serial ports and serial devices to your system with easy Plug and-Play and hot plug features.
The 8-Port RS232 Serial Adapter is automatically detected and installed. There are no IRQ & COM port conflicts nor is there any configuration necessary, since the ports do not require any additional IRQ, DMA, memory as resources on the system. The USB 8-Port Serial Adapter is self-powered and does not require any external power adapters.
The USB to 8-Port RS-232 Serial Adapter provides instant connectivity with modems, ISDN TAs, PDAs, handheld & pocket PCs, digital cameras, POS, serial printers. It is suitable for remote access, retail and industrial applications, data collection and other applications requiring high speed RS-232 serial communication ports.

Features:
- Adds eight RS-232 DB9 serial ports by connecting to a Single USB port
- Rugged plastic housing with built-in LED status indicators for TxD and RxD
- Installed as standard Windows COM port
- Full RS-232 modem control signals and hardware/software flow control
- RS-232 data signals: TxD, RxD, RTS, CTS, DSR, DTR, DCD, RI, GND
- High speed serial port with the baud rate up to 921.6K bps
- Non-standard baud rates supported
- Serial port protected with surge protection of 10KV
- Powered by USB port, no external power adapter required
- Easy plug and play installation and RS-232 device connection
- COM port number assigned can be changed to any COM port number required
- Works with USB 1.1 & 2.0 host port
- Item Dimensions: 5.43(L)x5.10(W)x1.56in(H)
OS Support:
- Windows 7, 8, 10, Windows 11
- Linux and Mac OS 10.X
Package Contents:
- 8-Port RS-232 USB to Serial Adapter
- USB A to B cable
- Driver Disc
Specifications
Product Specifications
| Power |
| ||||||||||||||||||
|---|---|---|---|---|---|---|---|---|---|---|---|---|---|---|---|---|---|---|---|
| Compliance |
| ||||||||||||||||||
| Physical Characteristics |
| ||||||||||||||||||
| Serial Attributes |
| ||||||||||||||||||
| Software |
| ||||||||||||||||||
| Environmental |
| ||||||||||||||||||
| Product Information |
| ||||||||||||||||||
| Hardware |
| ||||||||||||||||||
| Performance & Safety |
| ||||||||||||||||||
| Other Data |
|
Pin-Out
DB9 RS-232 Pin-Outs
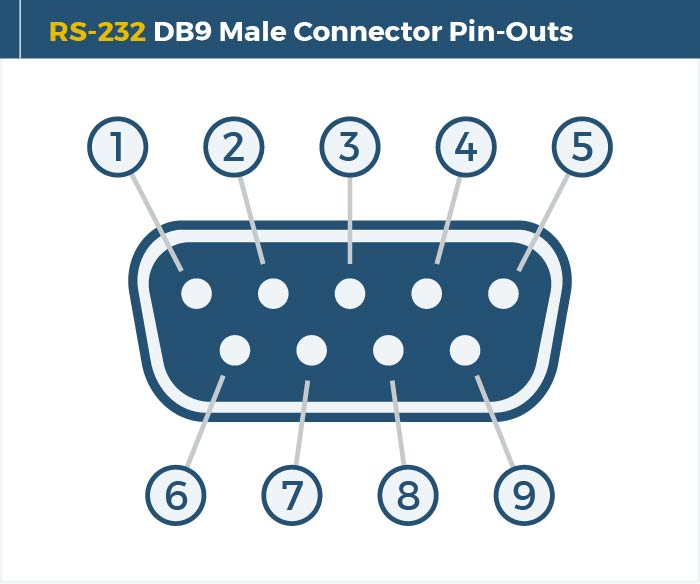
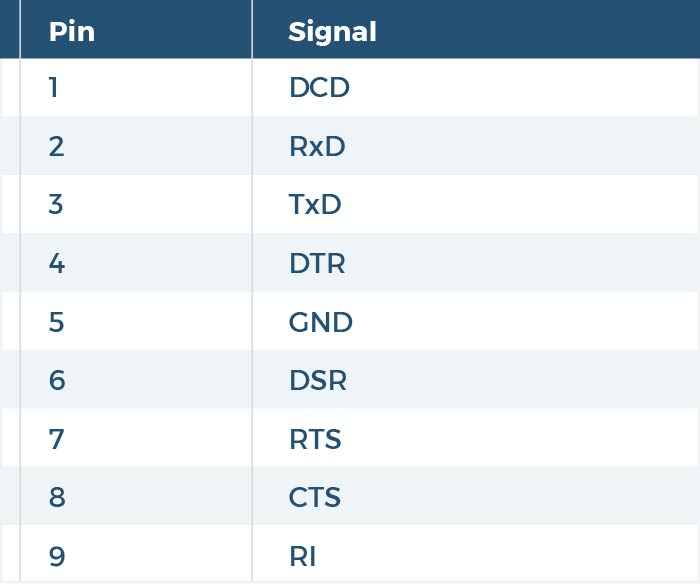
Accessories & Replacement Parts
Optional Accessories
The USB to Serial 8 port adapter has certain accessories that work with it. These accessories are what you can order if needed.
Model# 9DBMF5FT
$3.98In stock
Support
Product Documentation & Drivers
Product Documentation
Software & Drivers
Need drawings, CAD files, or other compliance documentation? Click HERE
Serial F.A.Q.
Product F.A.Q.
View frequently asked product questions below. For all serial troubleshooting, visit this page.
Still need help? Reach out!
-
How do I clean and reinstall my FTDI drivers?
View Answer
-
- Download the CDM Uninstaller HERE.
- Extract the zip file, or open the “CDMuninstallerGUI.exe” utility.
- Leave the ‘Vendor ID’ set to 0403 and ‘Product ID’ set to 6001.
- Click Add.
- Click Remove Devices.
- Download the corresponding driver for your operating system and follow on-screen prompts. Windows Driver | MacOS Driver
-
-
How can I change my device’s COM port?
View Answer
-
- Click on Start and navigate to the Control Panel
- Locate and click on Device Manager
- Under “Ports (COM & LPT)” you will find your serial device titled “USB Serial Port” along with its current COM Port.
- Right click on “USB Serial Port” and click on Properties.
- Navigate to the “Port Settings” tab and click on “Advanced…”
- Once there, the “COM Port Number:” can be changed with a dropdown menu to select the port number.
- Click your desired port number (i.e. COM2) and click “OK”.
- Click “OK” once more.
- Your serial device is now assigned to your chosen COM Port.
-
-
How do I check to ensure the COM port is listed properly in Windows?
View AnswerTo ensure your serial device is installed properly, complete the following:
- Press Windows Key + R to open the Device Manager. Once Run comes up, type “devmgmt.msc” into the text field and press Enter.
- Expand the section labeled, Ports (COM & LPT).
- You should now see a COM number in brackets to the right of each port. If the device is installed properly, no exclamation points or question marks should be present next to the device.
-
I have everything hooked up, but nothing is functioning correctly.
View AnswerTo rule out potential issues, quickly test your individual components to ensure that they are working correctly individually, and are not the source of the problem:
- Serial cables
- Serial ports
- Serial devices
Test your components by:
- Hook up the serial cable(s), serial port(s), and serial device(s) in a different setup to see if the issue stems from a particular component, or the setup as a whole.
- Replace the serial cable, port, or device within your setup to further troubleshoot the issue’s origin.
When testing cables:
- Test each cable individually.
- Use short cables when you are testing.
When testing serial ports and devices:
- Press the Windows key + R, in Run, type devmgmt.msc, and press Enter to open the Device Manager. You can then check to see if your device is listed under Ports (COM & LPT).
- Ensure that the COM port number is the correct number for the serial device and that the software being used to connect the computer to the serial device uses the correct COM port number.
- If the device is listed with an error, follow the instructions on the website to reinstall the drivers.
-
Serial communication is not functioning correctly, how can I tell if the problem caused by the adapter or my serial software application?
View AnswerOlder serial communication applications make use of legacy hardware addresses, often incompatible with PCI, PCIe, and USB to Serial products. Contact the software provider to troubleshoot.
-
I am receiving an error when I try to install the drivers in Windows 8 64 bit.
View AnswerDriver Signature Enforcement in Windows 8 may need to be disabled in order to use various drivers. After disabling this feature, the driver will be allowed to install.
Note: You are required to restart your computer after disabling the Driver Signature Enforcement. Save all open work on your computer.
Disable driver signature enforcement:
- Press the Windows key + C.
- Click Settings > Change PC Settings.
- In the left pane, click General.
- In the right pane, under Advanced startup, click Restart now.
When your system restarts:
- Click Troubleshoot > Advanced options > Startup Settings > Restart.
- Press 7.
When your computer restarts, Driver Signature Enforcement will be disabled and you can install the drivers.
-
I am receiving an error when I try to install the drivers in Windows 10 64 bit.
View AnswerDriver Signature Enforcement in Windows 10 may need to be disabled in order to use various drivers. After disabling this feature, the driver will be allowed to install.
Note: You are required to restart your computer after disabling the Driver Signature Enforcement. Save all open work on your computer.
Disable Driver Signature Enforcement:
- Click the Windows icon in the taskbar.
- Click Power.
- Press and hold the Shift key and click Restart.
After your computer restarts:
- Click Troubleshoot > Advanced Options > Startup Settings > Restart.
- Press 7.
When your computer restarts, Driver Signature Enforcement will be disabled and you can install the drivers.
-
Why did the software not install properly in macOS High Sierra (10.13) or later?
View AnswerHigh Sierra 10.13 and later versions of macOS enforce strict security policy revisions. In order for the device to operate, software packages like those used in this installation must be allowed in macOS Security and Privacy settings once the software is installed.
Once the driver/software is installed, follow these steps to allow the software:
- Open System Preferences.
- Open Security & Privacy.
- Click the Allow button near the bottom of the General tab.


















































